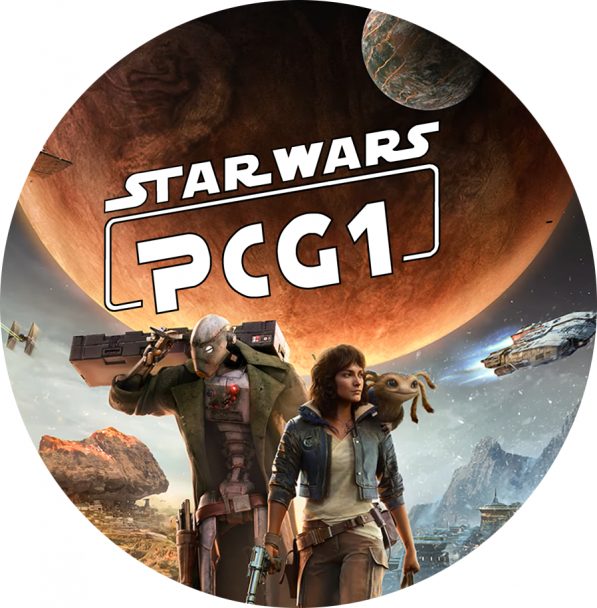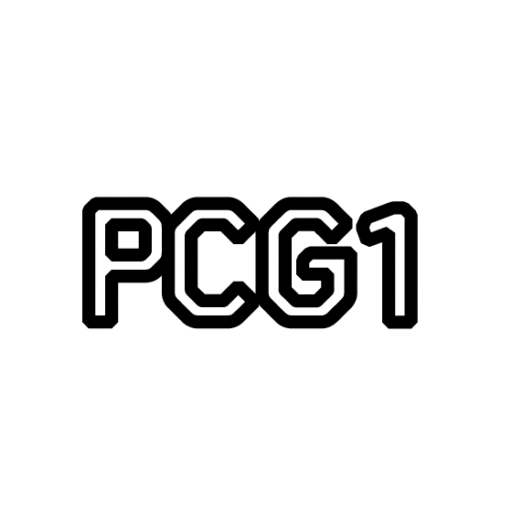Building your own Windows desktop has many advantages over buying one pre-built. You can get parts suited exactly to your needs, which can also potentially lead to cost savings. You can get a customized look that’s unique to your PC. You don’t have to deal with things like bloatware or annoying pre-installs. It’s also a learning experience: by building your own computer, you’ll have a better grasp on how it all works.
You don’t need to spend thousands of dollars to build a great desktop, though the more you do spend up front, the longer your PC will still be current. The beauty of building your own Windows desktop is you can price and build exactly for your needs. For example, if you’re a video editor, a lot of your build cost should be going toward extra RAM (more temporary storage and faster edits) and hard drive space to store your projects (an extra SSD, for example).
In our example build, we wanted a PC that would excel at playing high-end games now and for the next few years. For that need, we had to prioritize a great GPU (graphics card) so we could play popular titles at their highest graphical settings. And eventually, to upgrade to an RTX 2080, to support future titles in HD or 4K that use ray tracing. The budget we set for this was $2,000, all-in, including a license for Windows 10 Home. That’s not cheap, but it’s enough to ensure that this PC will still be capable a few years down the road.
To make this process easier, I used PCPartPicker to organize the list of parts I’d use, ensure there were no compatibility issues between them, and make sure I’m within my budget. It’s a great way to make sure that everything you’re buying works together before you’ve got it all laid out on your workbench.
Precautions


Photo by Amelia Holowaty Krales / The Verge
Before we get started, there are a couple of things you should be wary of. First off, you are handling parts that draw several hundred watts of the power, so don’t ever touch the parts with the system powered on.
It’s smart to wear an anti-static bracelet (or ground yourself by touching a metal object / items bound to the floor) so that you don’t give your PC parts ESD (electrostatic discharge) and damage them in the process.
For your work surface, use a plastic or wooden table for the build process, or any other surface with a working mat that has anti-static properties. Additionally, have plenty of patience and two different sizes of Phillips screwdriver.
If you have to make a quick change — like adjust a graphics card or plug in an extra cable — make sure to first unplug the power cable from the wall outlet and power cycle the desktop by pressing the power button to get any remaining electricity out of the system.
In regards to the parts you’re using, always make sure the socket of the processor and motherboard combo you bought match (in my case, an LGA 1151 processor on an LGA 1151 motherboard). The socket type goes for the CPU cooler you’re using, too. (This is where PCPartsPicker comes in handy — it will tell you if you try to buy a processor that doesn’t fit on your selected motherboard and vice versa.)
Another helpful reminder: don’t apply thermal paste to your processor until the very end of your assembly, right before you start wiring everything to the power supply. This ensures you won’t have a mess to deal with, in case you missed anything else.
The buying process


So what parts do you need for your build? Well, there are the essentials: RAM, a case, graphics, processor, cooler, thermal paste, operating system, motherboard, and finally, the power supply. Which manufacturer you use for each part is entirely up to you. However, there are some things you should keep in mind.
First, determine what your computer will be for. If it’s a gaming desktop, pay close attention to your RAM, CPU, and GPU trio — they’ll need to be the highest-end parts in the system. If you’re a video editor, drop costs on the graphics and spend more on storage and RAM, for example.
If you’re planning to not spend too much on parts now (or don’t know which to prioritize), but want to make easy upgrades in the future, pick a power supply with enough wattage to support higher-end parts (they require more power). An easy way of doing this: use PCPartPicker to estimate the power needed on your behalf, or you can look up the power requirements of each individual part.
In our build, the parts we’ve selected are currently using an estimated 374 watts, but by having an 850 watt PSU, I can add two graphics cards or a single, higher-end card without worrying about if I have enough power. Of course, if you’re on a tighter budget and decide you won’t be using any high-end parts, pick a power supply that’s just enough for the parts you have right now.


Once you’ve decided the “what for,” it’s time to determine what sort of desktop it will be. That means first deciding on a case. Obviously, the case determines the footprint of your completed build, but it also plays a big part in which parts you’ll be able to use inside of it.
There are three popular case types: mini-ITX (the smallest, most restrictions), mATX (compact, but easy to work with), and full ATX (typical heavy desktop tower). Each of those has their pros and cons, but most people will probably be fine with an mATX size case. The case size you choose will dictate your motherboard options: the Corsair 280X case I used for this build is an mATX case, which means I have to buy an mATX motherboard to fit inside of it.
My ATX-class power supply is produced by Corsair as well, so it’s designed to fit in this case, but you should always check your case specification and learn what motherboard and power supply size it can house best.
The rest of the components fall into line after the motherboard: processor, cooling, RAM, GPU, and so on. You’ll want to make sure that your motherboard has things like built-in Wi-Fi, Ethernet, sound, and Bluetooth, so you don’t have to worry about adding those components separately. Fortunately, it’s not hard to find a motherboard that has all of those things onboard already.
The build process


The first part of the build should be orderly laying out everything you’ve purchased: the processor, RAM, graphics, all the screws, cable ties, fan screens… everything. This way you won’t stop building midway and go looking for that elusive motherboard screw.
From there, where you start is up to you, but I prefer to start by mounting the power supply. By installing the PSU first, I can single out all the required wires, and make space for them. Generally, it’s a safe step that is difficult to mess up. Also, this is personal preference, but in all of my prior builds, I decided to install every major part in the desktop before I start wiring them to each other and to the power supply.
Next, mount that motherboard. Depending on your socket type (AMD or Intel), you may need to install a back brace for the motherboard, so do that first. Afterward, screwing down a handful of small screws, aligned with motherboard and the case, should keep this integral part of your DIY PC build in place.
The rest of the build is more about plug-and-play. For starters, installing RAM is a piece of cake: just align your gold connectors with the center of the slot, slowly pushing down till you hear a click.
Installing your GPU is also a straightforward process, except you have to open the expansion bracket at the back of your case (it’s usually held down by screws). From there, align your card’s gold connector with the motherboard’s slot and the back of the case, pressing down firmly until you hear a click.
On the flipside, installing your processor is probably the most intense part of the build. CPUs are very delicate (and expensive), so you should only really place it down in the processor socket once. Open the socket using the latch, then align the arrow that appears on your chip with the corresponding arrow on the motherboard. Gently pull the latch down, ensuring the processor hasn’t moved out of place, at all.
At this point, you should install the radiator and fans that will cool off your desktop PC. I decided to mount the CPU cooler on top of the case, with two fans providing additional cooling on the front of the case. Again, this is all according to your own budget and specifications. However, it’s best in a micro ATX tower like this one to have two fans in your radiator and another two to cool the rest of the case.
Liquid cooling is entirely possible in a DIY build, but it’s more expensive than installing fans and only necessary for overclocking or intensive processing.
With your fans in place, you can finally proceed to applying two or three small dabs of thermal paste to the top of your processor. The cooler head comes with paste pre-applied, but adding a little extra to ensure a tight seal won’t hurt. From there, screw in the remaining screws to secure your cooler on top of the processor.
So now that all your PC parts are installed and fit together inside the case, it’s time to wire everything. This is a tedious and tricky process that involves knowing exactly which cables to use (your motherboard manual does a good job of explaining this).
In this build, I’m using numerous connectors for the front panel’s ports, audio inputs, and power button. This also includes power cables to the graphics card, CPU, motherboard, fan controller, individual fans, pump, and Wi-Fi antennae.
The major cables (PCI-E, 24-pin, CPU, etc.) are usually labeled and not alike at the ends visually, so there shouldn’t be too much cause for confusion there. Where you might run into some hurdles is connecting the tiny three to four pin cables that correspond with your case’s ports and fans. If you can’t tell which pins these cables should go to, your motherboard’s manual usually has a map of every port / connection on the board. From there, it should be simple.
So now you’ve nearly reached the end of your PC build. At this point, you want to make sure all your wires are installed, connections to the motherboard are secure, power supply switch is turned on and plugged into a wall outlet. Next, connect your newly built desktop to a monitor, mouse, and keyboard setup.
Finally, hit the power button. You should see a screen that bears the brand name of your motherboard. This indicates a successful Power-On Self Test (or POST, for short).
Now, plug in a USB stick with Windows 10 installation files (which you can learn about here), restart the PC, and select your boot device as the USB drive you just inserted. Follow the on-screen prompt, enter your Windows license key, and finally reach the desktop.
However, you’re still not done yet! Download and install the relevant motherboard, GPU, cooling, lighting, and networking drivers or apps that will ensure everything is running as intended. This is non-negotiable and required if you actually want your new desktop PC to run at its peak.
Congrats, you’ve just built and configured a Windows desktop.
Future upgrades


Part of the appeal for building your own desktop are the future upgrades. In this PC, there’s an 8GB Nvidia GeForce GTX 1080 supplied by PNY, but if you’re sticking with current generation graphics cards and want something with a bit more oomph, buy an 11GB GeForce 1080Ti Turbo card by ASUS; it should get you the extra frames needed on an ultrawide monitor, for example.
Meanwhile, 4K gameplay and ray tracing is out of the question for current Nvidia GeForce graphics cards, but thanks to the headroom afforded to me by the 850 watt power supply, I’ll be able to just swap out these cards for an RTX 2080 once those are available.
The versatility of swapping out current parts for new(er) ones — like a faster SSD, RGB backlit fans, more Corsair RAM — is one of the best aspects of PC building. And honestly, it’s just a lot of fun.